

In Figure 11 you can see that we have set the Size value to 10. You can also change the size of the marker.Then click the down-arrow provided with the Type option, as shown highlighted in blue within Figure 10, to open the Type drop-down menu that contains various Marker types, as shown in Figure 10. Select the Built-in radio button, shown highlighted in red within Figure 10. This step reveals various options to format the Marker as shown in Figure 10, below.
Mac excel charts, no room for axis title series#
Thereafter, select Marker Options, as shown highlighted in green within Figure 9.įigure 9: Marker options within the Format Data Series Task Pane Then, select the Marker tab, highlighted in blue within Figure 9 in the Format Data Series Task Pane. Make sure that the Fill & Line button is selected as shown highlighted in red within Figure 9. Doing so opens the Format Data Series Task Pane, as shown in Figure 9, below.

To make the marker visible, right-click the data series represented by line, and from the contextual menu select the Format Data Series option.įigure 8: Format Data Series option selected
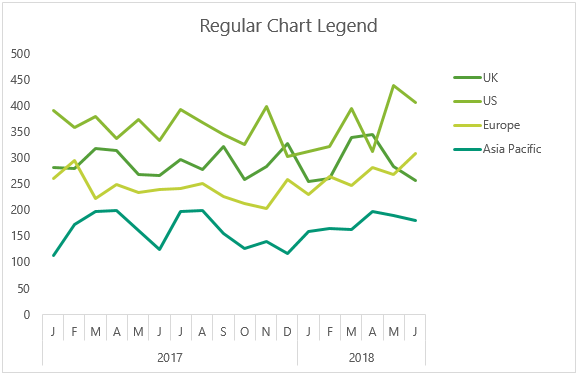
This action changes the selected series to the new chart type.Select the Combo option as shown highlighted in red within Figure 6 and then click on the Clustered Column - Line on Secondary Axis variant type, as shown highlighted in blue within Figure 6. Doing so brings up the Change Chart Type dialog box as shown in Figure 6, below.From the contextual menu, choose the Change Series Chart Type option (refer to Figure 5 again).įigure 5: Change the chart type of selected series Select the series that you want to change the type of, and right-click to access the contextual menu, as shown in Figure 5, below. To solve this problem, you need to change the chart type of any one of the series.Columns depicting rainfall are completely hiding most of the columns representing the average temperature. We might have solved the problem of comprehending actual values better now, but we have a new problem to solve! As you can see in Figure 4 above, one data series is overlapping the other.The primary value axis displays minimum and maximum values between 0 and 14, and the secondary value axis spans a completely different range between 0 and 80. Note that axis labels on both the value axes show different numbered ranges. This action adds a secondary value axis that maps your selected series, as shown in Figure 4, below.Thereafter, select the Secondary Axis radio button, as shown highlighted in green within Figure 3.įigure 3: Secondary axis radio button selected for one of the series Then, select the Series Options (highlighted in blue within Figure 3) within the Format Data Series Task Pane. Make sure that the Series Options button is selected as shown highlighted in red within Figure 3. This step opens the Format Data Series Task Pane, as shown in Figure 3, below.From this contextual menu, choose the Format Data Series option.įigure 2: Format Data Series option selected Right-click this series to access the contextual menu, as shown in Figure 2, below. Within the chart, select the series to which you want to add a second value axis. Open your presentation and navigate to the slide that contains your chart.To learn more about axes, refer to our Axes in PowerPoint Charts tutorial.įollow these steps to add a secondary value axis to your chart in PowerPoint 2013 for Windows:


 0 kommentar(er)
0 kommentar(er)
